快手勿扰模式怎么用_勿扰模式开启方法推荐
2024-11-07
当前有的朋友会被WIN10清空剪贴板的相关操作困惑住,不知道怎么操作,别急,接下来佩琪小编就来分享WIN10清空剪贴板的详细步骤,有需要的朋友就跟小编一起来学习一下吧。
WIN10更新文件怎么删除
WIN10系统如何去除所有应用快捷方式
WIN10提示服务器正在运行中怎么处理
1、在Win10桌面空白处点击鼠标右键,然后选择新建-》快捷方式;
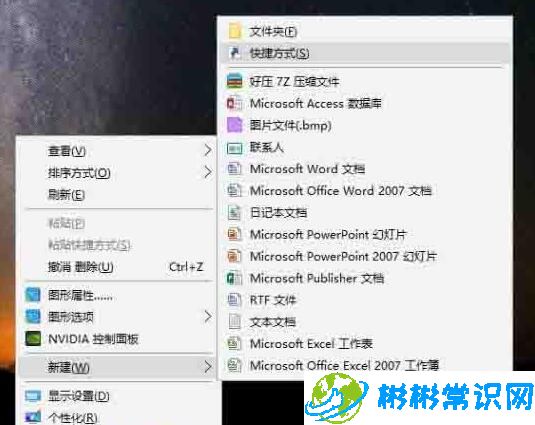
2、然后在在键入对象的位置中输入:cmd /c “echo off | clip” (可以直接复制这个粘贴),完成后点击下方的“下一步”;
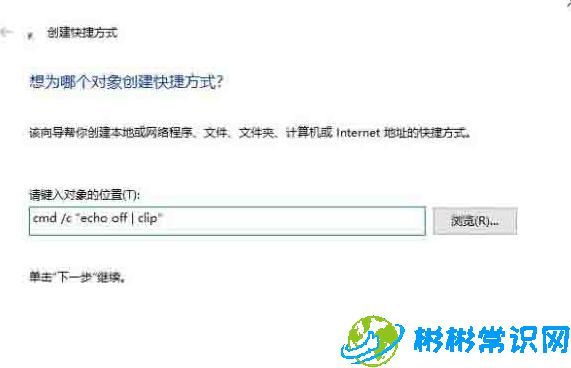
3、接下来命名为“清空剪贴板”,然后点击底部的“完成”;
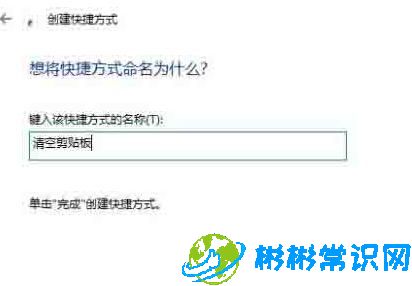
4、最后在桌面中,就可以看到一个“清空剪贴板”的运行命令了,双击运行即可情况Win10剪贴板。
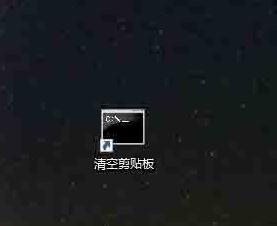
5、除了以上这个方面,有时候还可以通过结束任务管理器、重启电脑等方式来清空剪切板。

上文就讲解了WIN10清空剪贴板的详细步骤,希望有需要的朋友都来学习哦。
版权声明:本文内容由互联网用户自发贡献,该文观点仅代表作者本人。本站仅提供信息存储空间服务,不拥有所有权,不承担相关法律责任。如发现本站有涉嫌抄袭侵权/违法违规的内容,请发送邮件举报,一经查实,本站将立刻删除。
相关文章
2024-11-07
2024-11-07
2024-11-07
2024-11-07
2024-11-07
2024-11-07