快手勿扰模式怎么用_勿扰模式开启方法推荐
2024-11-07
WIN10系统自动重启?最近不少伙伴表示自己遇到了此问题,接下来佩琪小编就带来有关WIN10系统自动重启的解决方法,希望可以帮助到你们。
WIN10开始菜单点击右键没反应怎么处理
WIN10如何删除thumbs.db文件
WIN10快速提高开机速度方法教程
右键此电脑(我的电脑),选择“属性”;
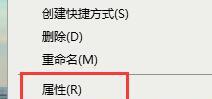
此时将打开“控制”窗口,在左侧找到“高级系统设置”按钮点击进入详细设置界面。
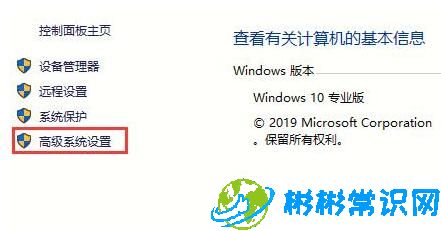
待打开“系统属性”窗口后,切换到“高级”选项卡,点击“启用和故障恢复”栏目中的“设置”按钮。

从打开的“启动和故障恢复”窗口中,在“系统失败”栏目中清除勾选“自动重新启动”项,点击“确定”完成设置。
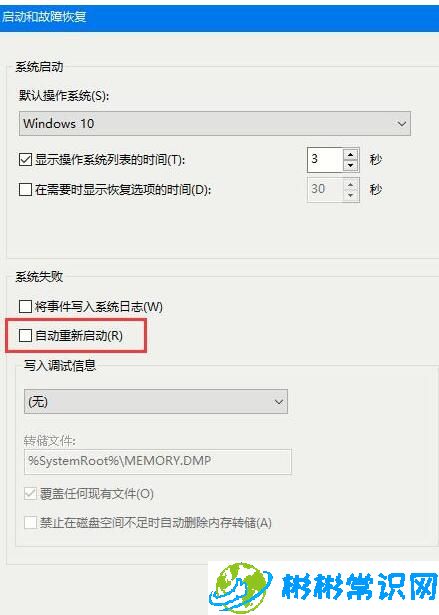
右击“Windows”按钮,从其右键菜单中选择“运行”项;
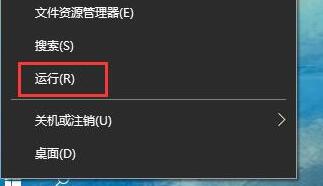
从打开的“运行”窗口中,输入“msconfig”并按回车即可进入系统配置实用程序主界面;
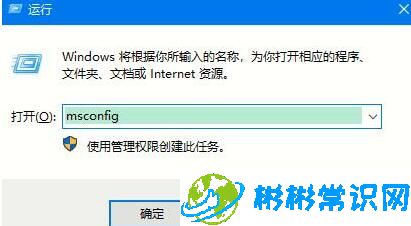
在“系统设置”界面中,切换到“常规”选项卡,勾选“诊断启动”项,点击“确定”按钮,重启一下计算机;
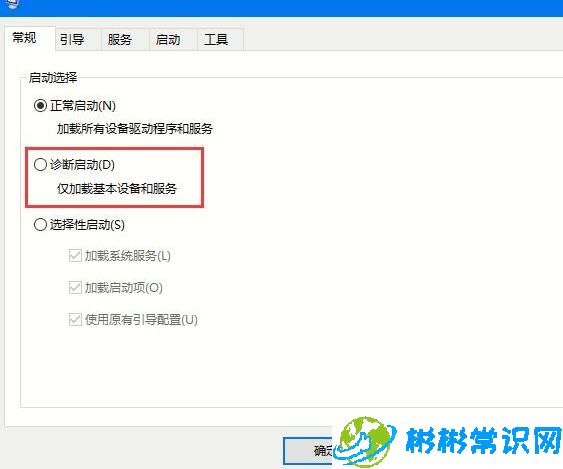
当系统重启完成后,再次进入“系统配置”界面。切换到“服务”选项卡,勾选“隐藏Windows服务”项, 同时勾选想要随系统自启动的项,点击“确定”即可完成。
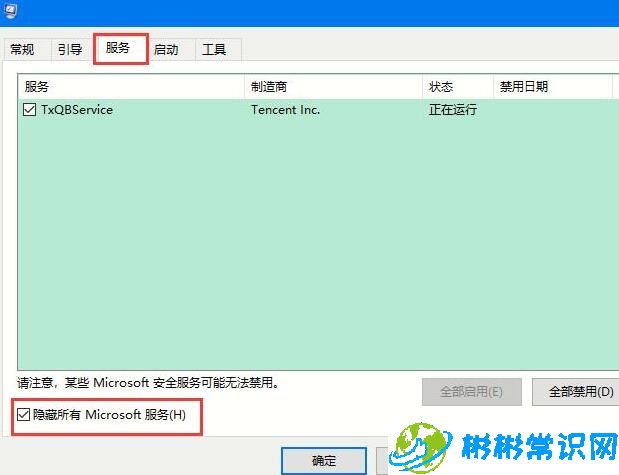
快来学习学习WIN10系统自动重启的解决方法吧,一定会帮到大家的。
版权声明:本文内容由互联网用户自发贡献,该文观点仅代表作者本人。本站仅提供信息存储空间服务,不拥有所有权,不承担相关法律责任。如发现本站有涉嫌抄袭侵权/违法违规的内容,请发送邮件举报,一经查实,本站将立刻删除。
相关文章
2024-11-07
2024-11-07
2024-11-07
2024-11-07
2024-11-07
2024-11-07