快手勿扰模式怎么用_勿扰模式开启方法推荐
2024-11-07
最近当前有使用WIN10电脑的朋友反映,cortana小娜特别占用内存,想把它关掉,却不了解相关的操作,那么WIN10如何关闭cortana小娜呢?接下来佩琪小编就来为大家分享WIN10关闭cortana小娜的操作流程。
WIN10如何删除thumbs.db文件
WIN10桌面如何添加备忘录
WIN10系统D盘找不到怎么办
1、打开资源管理器可以看到,Cortana小娜是自动开启运行的,即使手动结束进程还是会自动开启,如果要彻底关闭继续下一步;
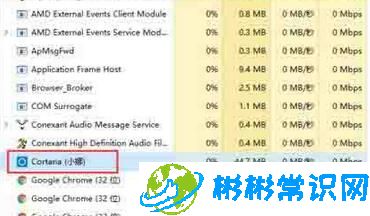
2、使用Win+S快捷键或者直接点击左下角小娜图标,打开Cortana界面,选择左侧的齿轮图标;
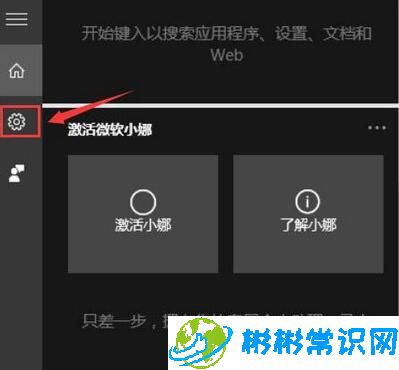
3、将“Cortana可以提供建议、想法、提醒、通知等”选项依次关闭,并将下面的两项也设置为“关”,红框中的一定要关闭;
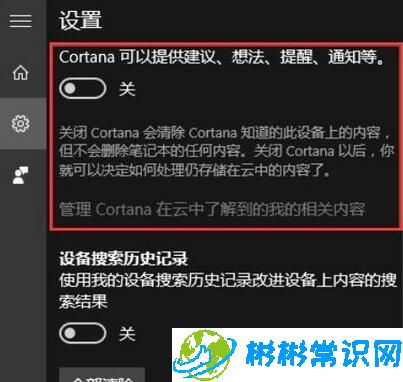
4、点击上一步中的“管理Cortana在云中了解到的我的相关内容”,此时界面跳转至微软官网并提示登陆账号,登陆自己的微软账号;
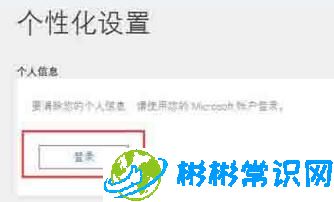
5、将页面中“其他Cortana数据以及个性化语音、印刷和打字”选项清除,这样保存在云端的隐私数据就被清除掉了,

6、打开开始菜单→设置→隐私,找到“语音、墨迹书写和键入选项”,将“开始了解你”处关闭,这样Cortana就被彻底关闭了。
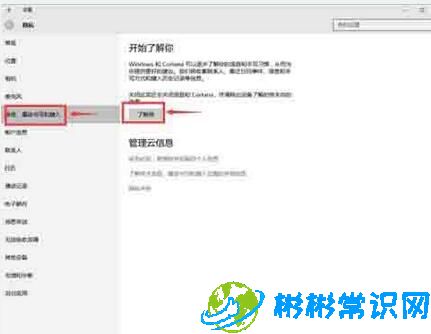
以上就是佩琪小编为各位带来的WIN10关闭cortana小娜的操作流程。有需要的朋友赶快来看看本篇文章吧。
版权声明:本文内容由互联网用户自发贡献,该文观点仅代表作者本人。本站仅提供信息存储空间服务,不拥有所有权,不承担相关法律责任。如发现本站有涉嫌抄袭侵权/违法违规的内容,请发送邮件举报,一经查实,本站将立刻删除。
相关文章
2024-11-07
2024-11-07
2024-11-07
2024-11-07
2024-11-07
2024-11-07