快手勿扰模式怎么用_勿扰模式开启方法推荐
2024-11-07
还不会使用WIN10自带功能保护硬盘数据?有的伙伴表示还不了解,接下来尣尐小编就来分享使用WIN10自带功能保护硬盘数据的操作教程,希望有需要的朋友都来共同学习哦。
WIN10系统如何重置Linux子系统
WIN10更新文件怎么删除
WIN10电源图标变灰色点击不了怎么办
1、右击桌面左下角的开始菜单,选择“控制面板”,
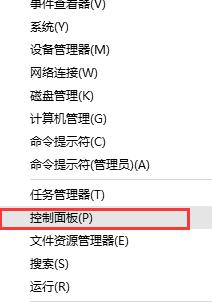
2、以“大图标”方式查看控制面板选项,找到并点击“存储空间”选项,
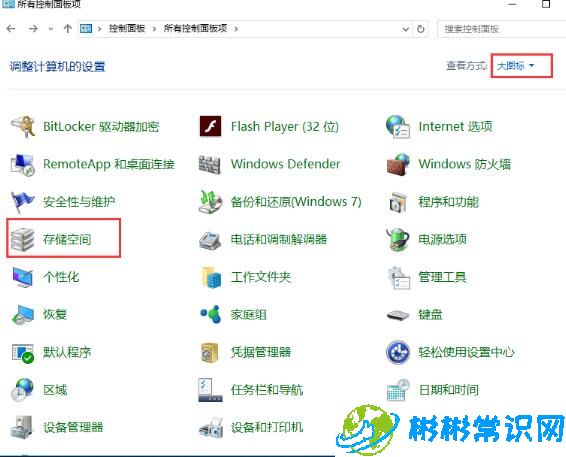
3、在“存储空间”的创建窗口中,点击“创建新的池和存储空间”,如图所示:(提示:如果没有看到任务链接,请单击“更改设置”进行设置。)

4、选择要用来创建存储池的驱动器,然后点击“创建池”,指定驱动器名称和驱动器号,选择一种布局,并指定存储空间大小,然后单击“创建存储空间”即可。
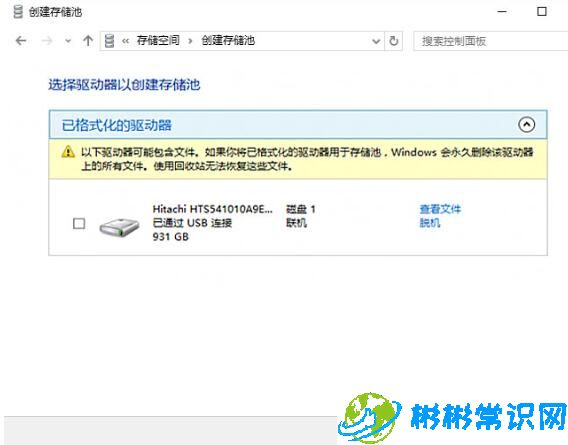
特别提示:创建存储池之前首先要连接外接存储设备,否则无法创建。每次创建的时候都会格式化驱动器,所以若接入的驱动器中有数据,一定要先备份数据。
还不会使用WIN10自带功能保护硬盘数据的相关操作的朋友们,不要错过小编带来的这篇文章哦。
版权声明:本文内容由互联网用户自发贡献,该文观点仅代表作者本人。本站仅提供信息存储空间服务,不拥有所有权,不承担相关法律责任。如发现本站有涉嫌抄袭侵权/违法违规的内容,请发送邮件举报,一经查实,本站将立刻删除。
相关文章
2024-11-07
2024-11-07
2024-11-07
2024-11-07
2024-11-07
2024-11-07