快手勿扰模式怎么用_勿扰模式开启方法推荐
2024-11-07
还不会使用WIN10自带截图功能?其实操作很简单,下文就是尣尐小编为大家带来的WIN10自带截图功能的操作教程,希望可以帮助到有需要的朋友。
WIN10开始菜单显示关键错误怎么处理
WIN10浏览器禁用加载项
WIN10更新文件怎么删除
1、点击“开始菜单→所有程序→windows附件”,找到“截图工具”,
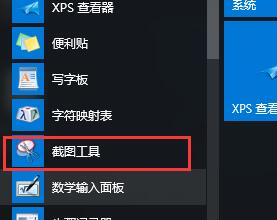
2、点击“截图工具”,win10自带的截图工具就会出现在桌面,
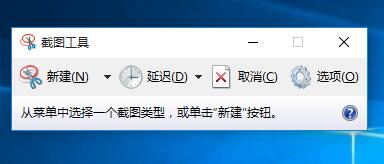
3、点击“新建”旁边的倒三角,有四种截图方式:任意格式截图、矩形截图、窗口截图和全屏幕截图,选择需要的方式,
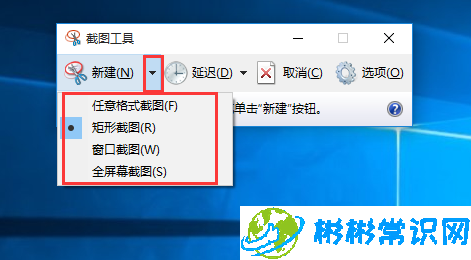
4、点击“新建”,屏幕出现暗白色时,就可以截图了,
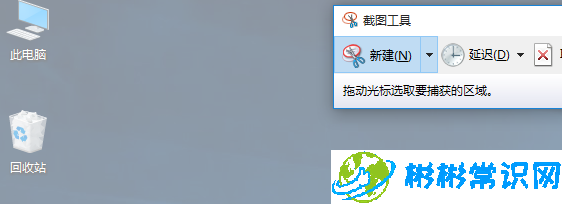
5、选择好截图区域后,会自动载入截图工具窗口,点击“保存”图标,
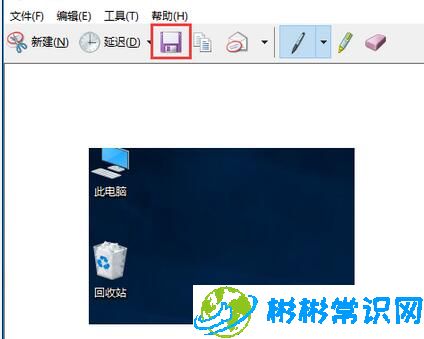
6、可自定义保存路径、名称、格式,最后点击“保存”。
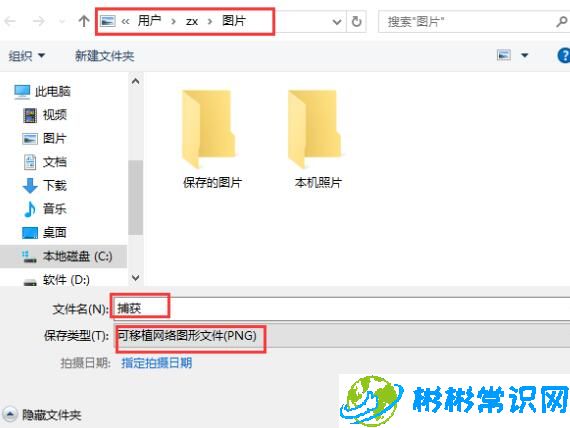
还不会使用WIN10自带截图功能的朋友们,不要错过小编带来的这篇文章哦。
版权声明:本文内容由互联网用户自发贡献,该文观点仅代表作者本人。本站仅提供信息存储空间服务,不拥有所有权,不承担相关法律责任。如发现本站有涉嫌抄袭侵权/违法违规的内容,请发送邮件举报,一经查实,本站将立刻删除。
相关文章
2024-11-07
2024-11-07
2024-11-07
2024-11-07
2024-11-07
2024-11-07