快手勿扰模式怎么用_勿扰模式开启方法推荐
2024-11-07
WIN7笔记本显示电池红叉?下文就是尣尐小编带来的WIN7笔记本显示电池红叉的解决技巧,还不了解的朋友就跟着小编学习一下吧,希望对你们有所帮助。
WIN7窗口预览模糊怎么处理
WIN7删除xlueops.exe优化系统操作教程分享
1、将笔记本电脑电池取下了,接上交流电,正常启动。
2、鼠标右键单机电脑图标,选择“管理”,
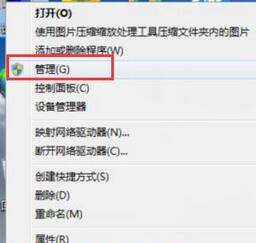
3、在计算机管理窗口中,依次点击“设备管理器→电池”如图所示:

4、鼠标右键单机“Microsoft Composite Battery”,点击选择“卸载”
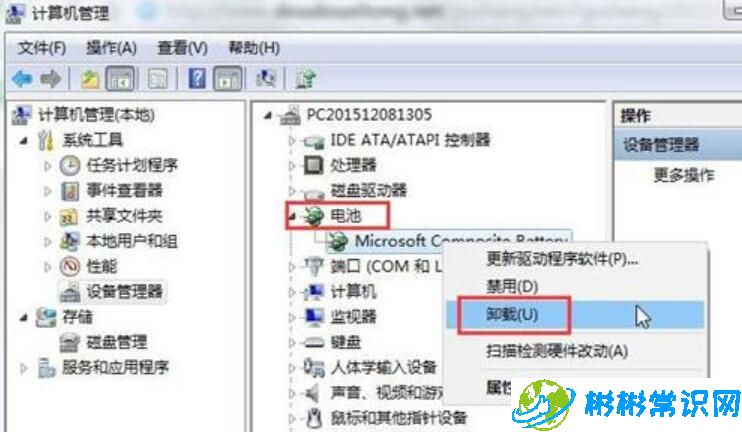
5、完成上面一切设置,关机,装上电池,连上交流电源,正常开机。
上文就是尣尐小编带来的WIN7笔记本显示电池红叉的解决技巧,希望有需要的朋友都来学习哦。
版权声明:本文内容由互联网用户自发贡献,该文观点仅代表作者本人。本站仅提供信息存储空间服务,不拥有所有权,不承担相关法律责任。如发现本站有涉嫌抄袭侵权/违法违规的内容,请发送邮件举报,一经查实,本站将立刻删除。
标签: # WIN7刷新反应慢怎么处理 # WIN7系统我的文档不见了怎么办 # WIN7回收站文件不能清空是怎么回事
相关文章
2024-11-07
2024-11-07
2024-11-07
2024-11-07
2024-11-07
2024-11-07