快手勿扰模式怎么用_勿扰模式开启方法推荐
2024-11-07
想知道WIN10打开摄像头的操作吗?下面就是尣尐小编整理的WIN10打开摄像头的操作教程,赶紧来看看吧,希望能帮助到大家哦!
WIN10出现两个u盘盘符怎么办
WIN10系统ie主页被锁定怎么解决
WIN10浏览器禁用加载项
在任务栏的搜索栏上输入“相机”或“camera”,可在搜索结果中看到相机程序,点击打开。
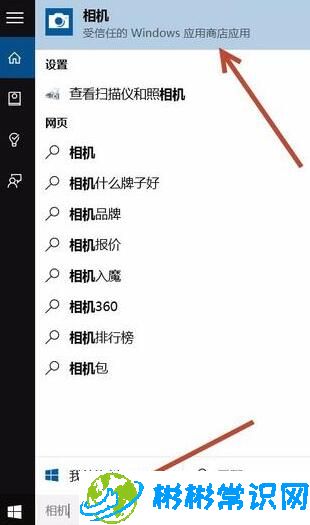
点击桌面左下方的“开始”按钮,点击“所有程序”拖动滑块找到X开头的程序即可看到相机程序,或者找到C开头的camera程序,点击打开。如下图所示:
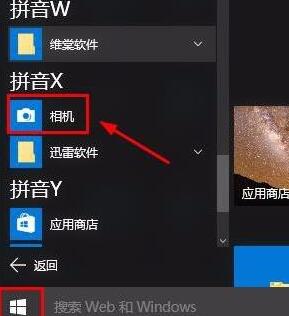
打开摄像头后,可自行选择拍照或录像。
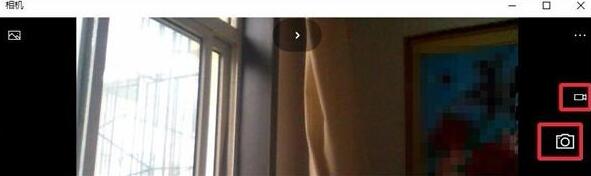
若经常要开启摄像头的话,可以在搜索出的相机程序上,点击鼠标右键,选择固定到开始屏幕或任务栏,以后要开启摄像头的话直接点击相机图标即可。
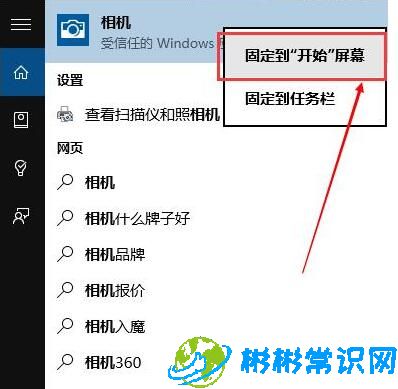
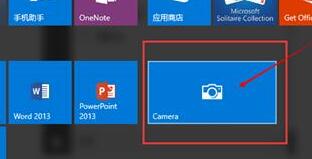
上文就讲解了WIN10打开摄像头的操作流程,希望有需要的朋友都来学习哦。
版权声明:本文内容由互联网用户自发贡献,该文观点仅代表作者本人。本站仅提供信息存储空间服务,不拥有所有权,不承担相关法律责任。如发现本站有涉嫌抄袭侵权/违法违规的内容,请发送邮件举报,一经查实,本站将立刻删除。
相关文章
2024-11-07
2024-11-07
2024-11-07
2024-11-07
2024-11-07
2024-11-07