页面设置快捷键ctrl加什么(页面设置快捷键)
2024-01-24
【技能说明】
剪贴蒙版可以用一个图层中包含像素的区域来限制它上层图像的显示范围,它的最大优点是可以通过一个图层来控制多个图层的可见内容。
1.剪贴蒙版图层结构
在剪贴蒙版组中,最下面的图层叫做【基底图层】,它的名称带有下划线;位于上面的图层叫做【内容图层】,它们的缩览图是缩进的。


基底图层中的透明区域充当了整个剪贴蒙版组的蒙版,简单来说,它的透明区域就像蒙版一样,可以将内容层的图像隐藏起来,因此,当我们移动基底图层,就会改变内容图层的显示区域


2.创建剪贴蒙版的方法
方法一:选择内容图层,右击鼠标,在快捷菜单中选择【创建剪贴】蒙版命令,即可创建剪贴蒙版。
方法二:选择内容图层,执行【图层】【创建剪贴蒙版】命令,或者按【Alt+Ctrl+G】组合键,可以创建剪贴蒙版。
方法三:将鼠标放在两个图层之间,按住【Alt】键,单击鼠标,即可创建剪贴蒙版。
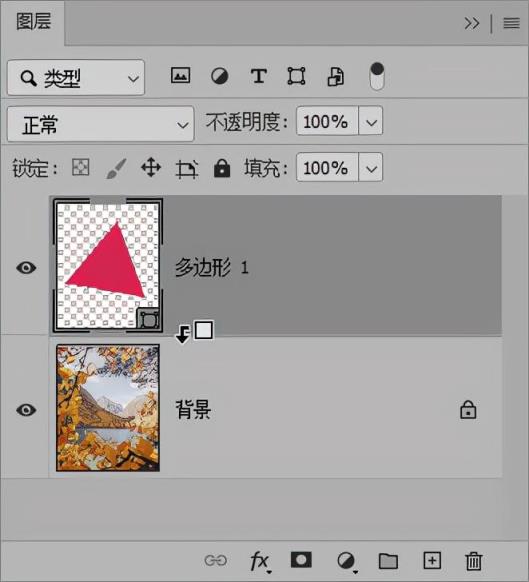
【应用实战】
剪贴蒙版通过下方图层的形状来限制上方图层的显示状态,达到一种剪贴画的效果,剪贴蒙版至少需两个图层才能创建。创建剪贴蒙版具体操作步骤如下。
Step01:打开素材文件。先将窗户区域图像选择出来。

Step02:切换到【通道】面板,复制【蓝通道】,得到【蓝拷贝】通道。
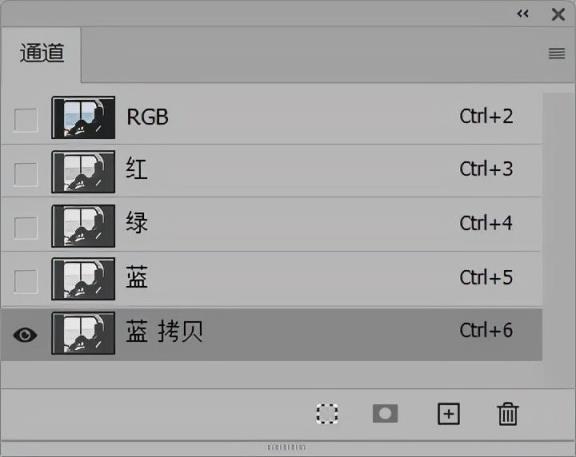
Step03:按【Ctrl+L】组合键执行【色阶】命令,打开【色阶】对话框,调整中间调、阴影和中间调话框,增加图像对比度。
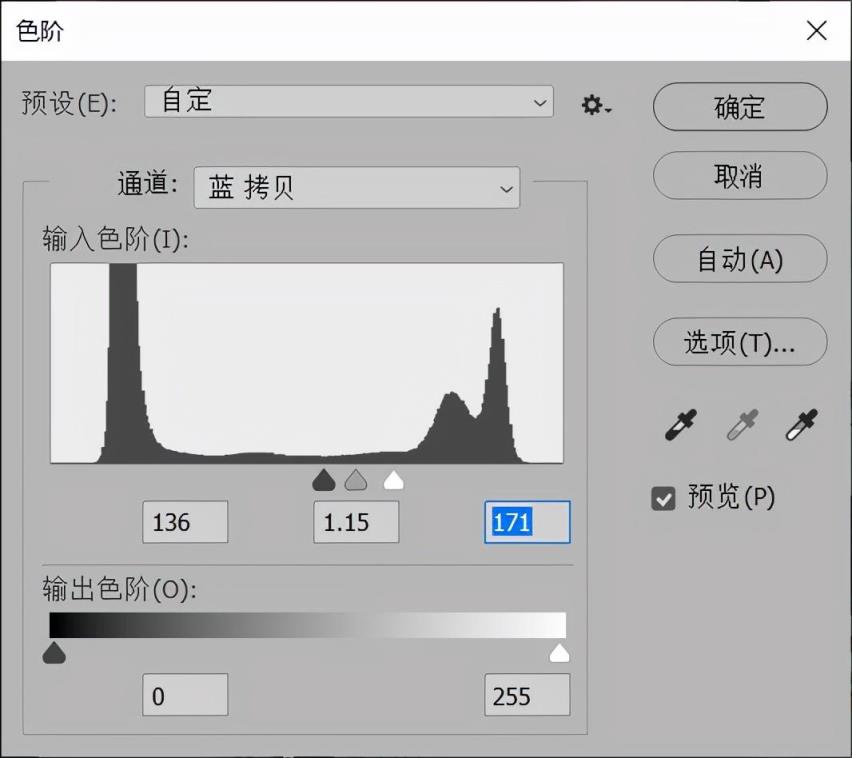
Step04:通过前面的操作,使图像窗户区域几乎呈现白色。

Step05:按住【Ctrl】键的同时单击【蓝拷贝】通道缩览图,载入选区。选择【RGB】复合通道。
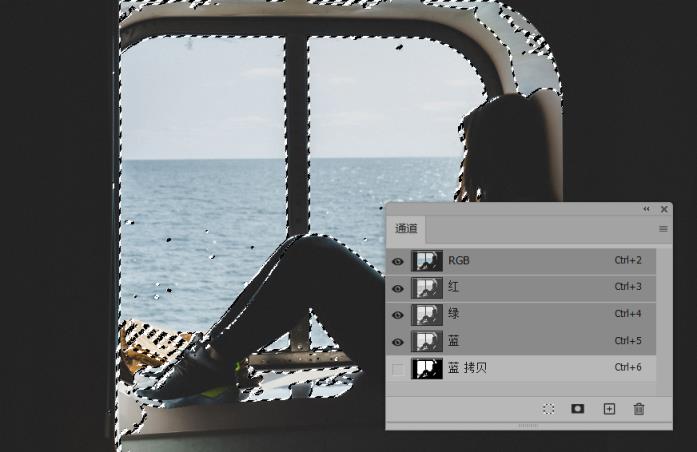
Step06:切换至【图层】面板,按【Ctrl+J】组合键复制选区图像,得到【图层】。
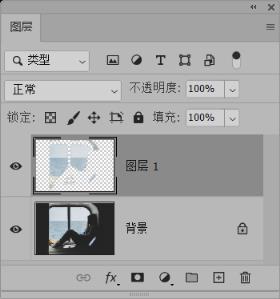
Step07:置入素材文件。
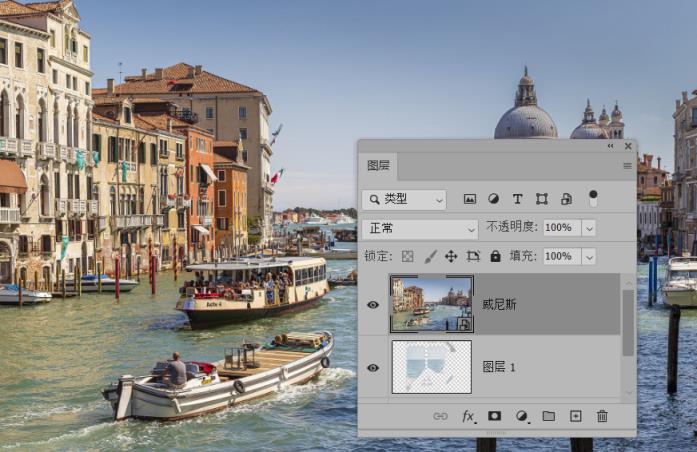
Step08:右击鼠标,在快捷菜单中选择【创建剪贴蒙版】命令,创建剪贴蒙版。
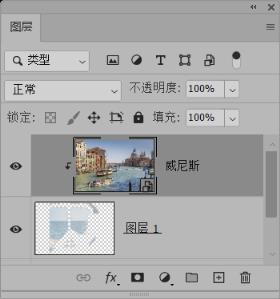
Step09:通过前面的操作是上方的图像只显示在玻璃窗户区域。

图9
Step10:因为玻璃窗户区域多选了一些图像,所以选择【图层1】,单击图层面板底部的添加蒙版按钮,添加蒙版。
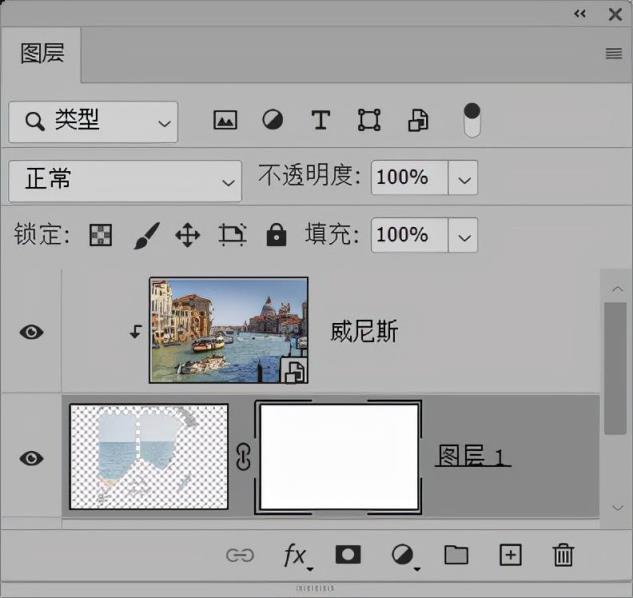
Step11:设置前景色为黑色,使用柔角画笔在蒙版上绘制,隐藏多余选区的图像。
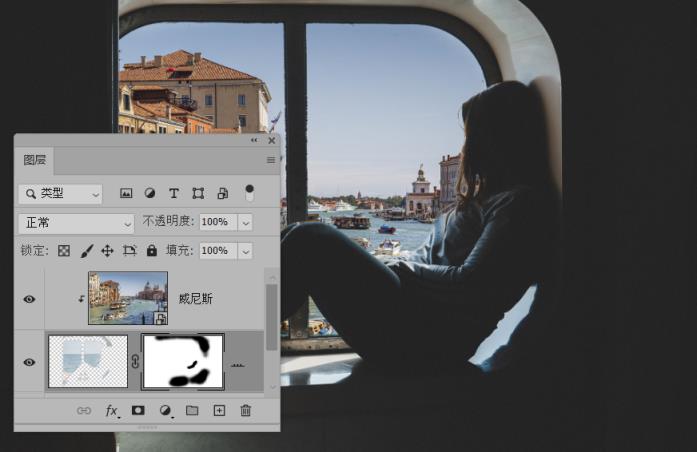
Step12:新建【图层2】,执行【图层】→【剪贴蒙版】命令,创建前贴蒙版。
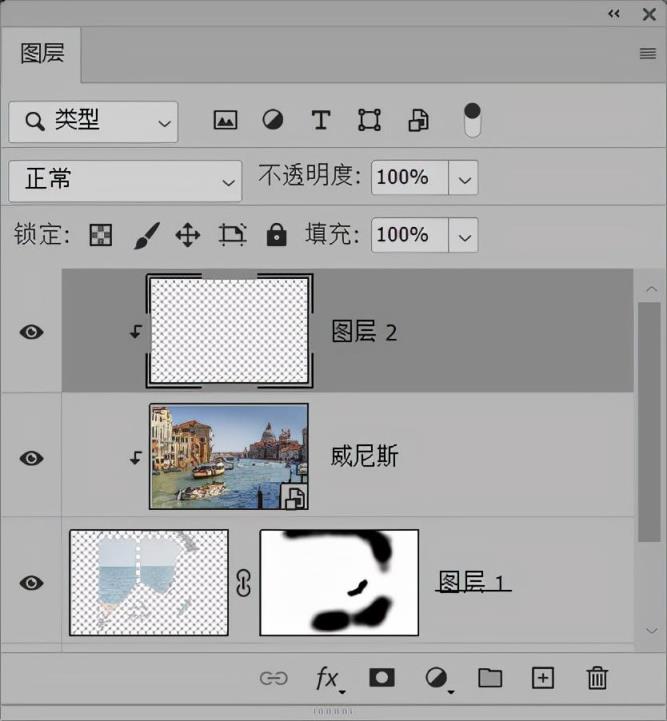
Step13:设置前景色为深黄色#b07211,选择【画笔工具】,降低画笔不透明度,在图像上绘制。

Step14:设置【图层2】混合模式为“叠加”,降低图层不透明度。

Step15:通过前面的操作图像效果如图。

Step16:新建【图层3】并创建剪贴蒙版。
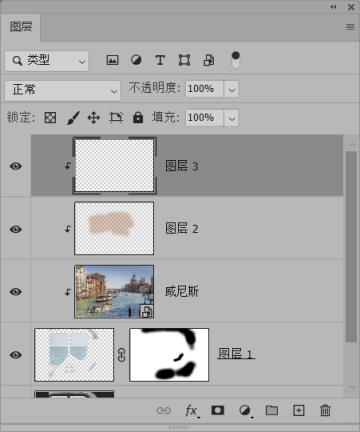
Step17:设置前景色为深红色#700202,使用【画笔工具】在图像上绘制。绘制时可以不同的画笔不透明度绘制有层次感的光线效果。

Step18:设置【图层3】混合模式为“叠加”,降低图层不透明度。
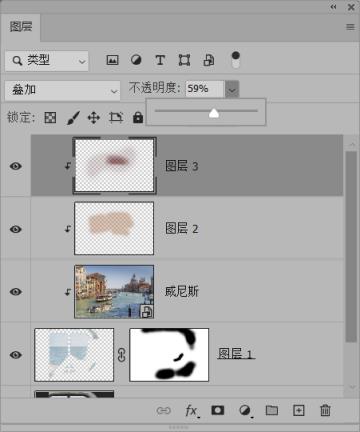
Step19:通过前面的操作,为湖面图像添加光线效果。

Step20:在图层面板最上方创建【曲线】调整图层,选择【RGB】通道,调整曲线形状,压暗图像高光。
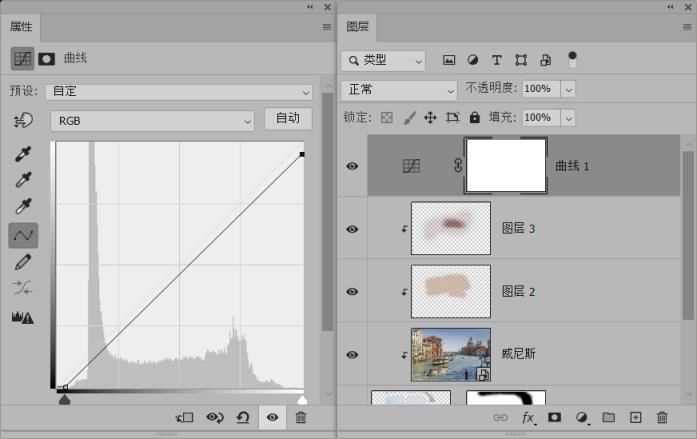
Step21:压暗图像效果如图。

Step22:选择【蓝通道】,调整曲线形状,减少蓝色。选择【红通道】,调整曲线形状,增加红色。
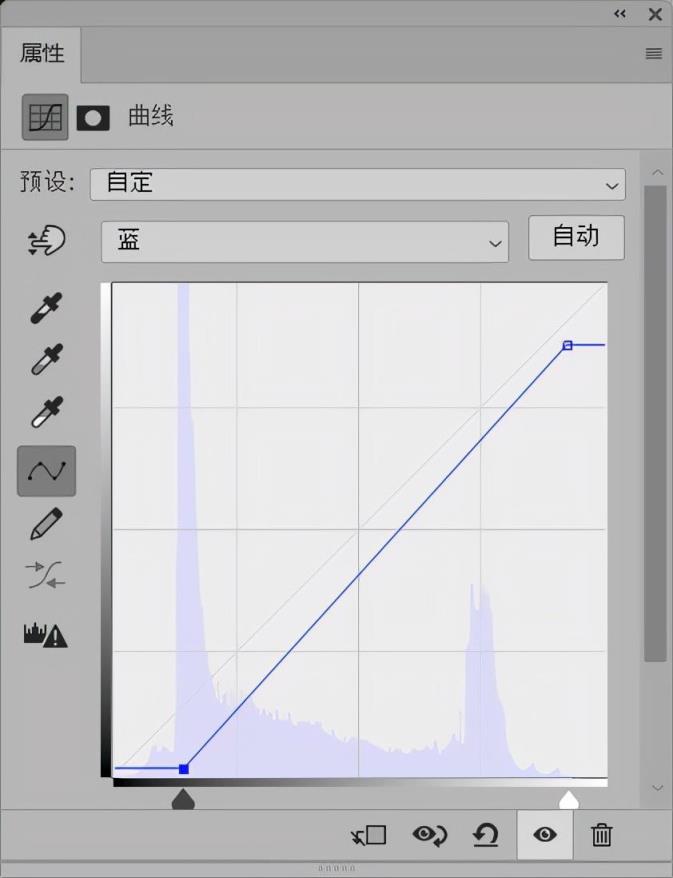
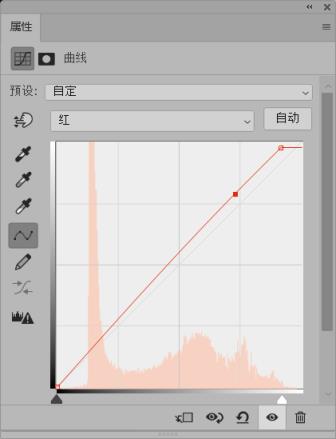
Step23:通过前面的操作统一图像色调。

Step24:选择【图层1】蒙版缩览图,设置前景色为灰色#a5a5a5。使用柔角画笔在蒙版上绘制,使玻璃呈现半透明效果。
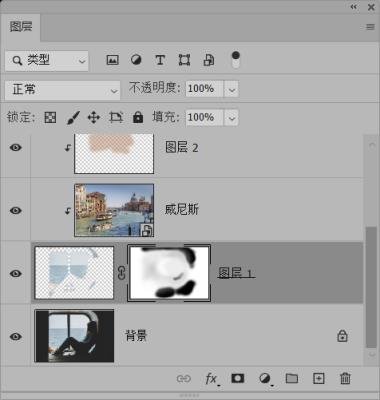
Step25:通过前面的操作使图像效果更加自然。

高手点拨:
剪贴蒙版组统一使用基底图层的混合属性,当基底图层为【正常】模式时,所有的图层会按照各自的混合模式与下面的图层混合。调整基底图层的混合模式时,整个剪贴蒙版中的图层都会使用此模式与下面的图层混合
版权声明:本文内容由互联网用户自发贡献,该文观点仅代表作者本人。本站仅提供信息存储空间服务,不拥有所有权,不承担相关法律责任。如发现本站有涉嫌抄袭侵权/违法违规的内容,请发送邮件举报,一经查实,本站将立刻删除。
标签: #快捷键
ai剪切蒙版的快捷键(蒙版快捷键ctrl加什么)相关文章
2024-01-24
2023-10-19
2023-04-07
2023-04-06
2023-04-05
2023-04-04