日本再次延长汽油补贴:公共财政压力山大?
2024-11-19
在mac上同时重命名多个文件是一项很简单的任务,因为finder提供了一个方便的批量重命名工具。这个工具可以帮助您轻松完成重命名任务,而无需安装其他文件重命名实用程序或第三方应用程序。只需按照以下步骤操作即可完成批量文件重命名。macos finder中的批量重命名工具非常实用且灵活,让您能够快速整理和管理您的文件。
在Mac上启动Finder,然后打开包含文件的文件夹。选择要重命名的所有文件。如果您是初学者,以下是在 Mac 上选择多个文件的方法。现在,右键单击文件并选择 重命名 列表中的选项。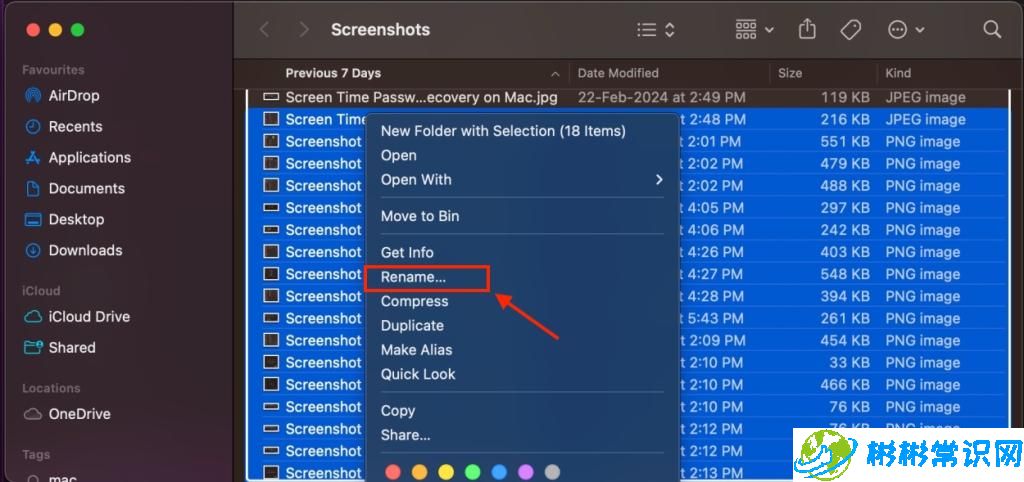
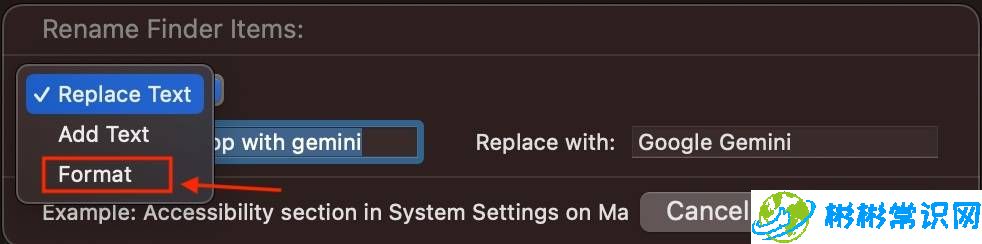


所有选定的文件现在都将以“iPhone 14 Pro Shot1”、“iPhone 14 Pro Shot2”等格式重命名。
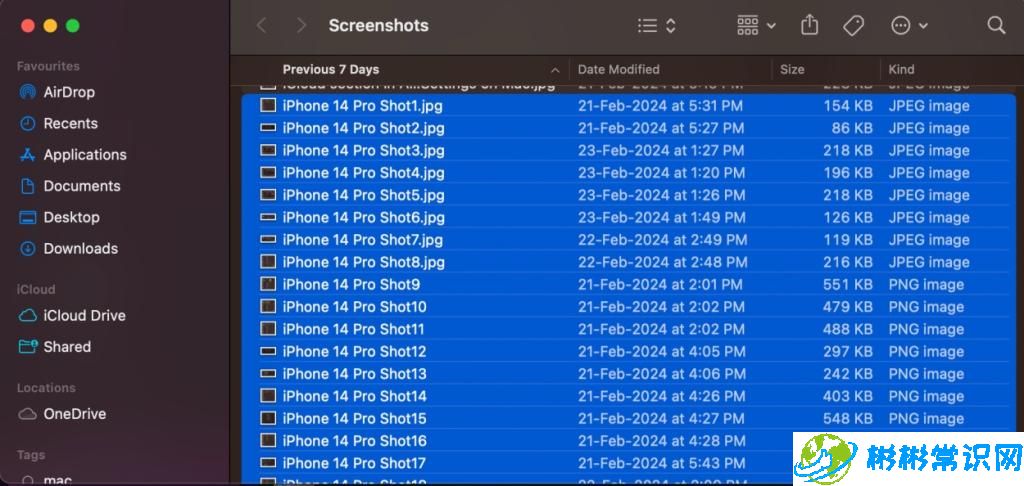
在 macOS 中,重命名多个文件非常简单。这种方法在所有 macOS 版本中都是一致的,因此,即使您使用的不是最新版本的操作系统,也是适用的。
撤消批量重命名文件非常容易,只要它是您在 Finder 窗口中的最后一个操作。如果您在重命名文件中出现任何键入错误,可以通过按 Command Z 来恢复该过程。这将撤消最近的更改。
您也可以在顶部显示的菜单栏中选择“编辑”,然后单击“撤消重命名”。
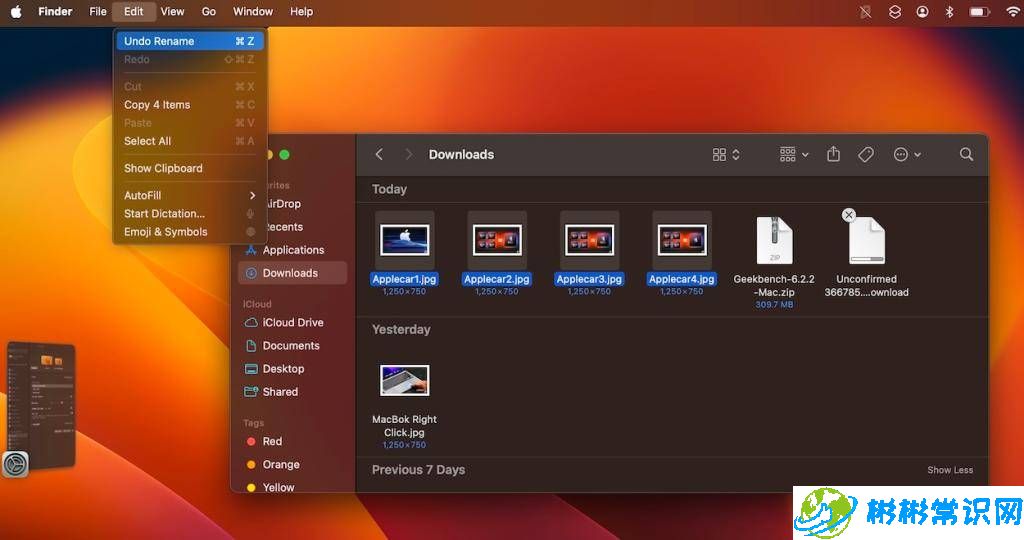
Finder 中的“重命名”菜单提供了许多其他设置,您可能会发现这些设置很有用,具体取决于您要对文件执行的操作。以下是您可以选择的三种设置:
这是我们上面用来一次重命名多个文件的那个。这是一个核选项,可让您完全自由地完全擦除现有文件名并选择新文件名。
“添加文本”允许您将文本追加或附加到现有文件名之前。当您想在末尾或多个文件名的开头添加单词时,它会派上用场。
替换文本的工作方式有点像“查找和替换”。您键入要替换的单词,以及要替换的单词。当您单击重命名时,所有文件名都会根据您的设置进行更改。
以上就是如何在不使用第三方应用程序的情况下在 Mac 上批量重命名文件的详细内容,更多请关注彬彬常识网其它相关文章!
版权声明:本文内容由互联网用户自发贡献,该文观点仅代表作者本人。本站仅提供信息存储空间服务,不拥有所有权,不承担相关法律责任。如发现本站有涉嫌抄袭侵权/违法违规的内容,请发送邮件举报,一经查实,本站将立刻删除。
标签: # 苹果12电池容量有多大 四款机型续航情况汇总 # 情况 # 不使用第三方软件 # iPhone共享相簿功能怎么关 共享相簿功能关闭教程 # iphone重启
相关文章
2024-11-19
2024-11-19
2024-11-19
2024-11-19
2024-11-19
2024-11-19