惠普打印机亮灯的原因-如何修惠普打印机亮灯
2024-01-25
优质回答:具体操作如下:1、点击桌面控制面板选型;2、选择设备和打印机选型;3、选择可以双面打印的打印机,右键选择“打印机属性”;4、弹出该打印机属性页面,在常规选项卡页面点击“首选项”;5、在弹出属性页面,点击“装帧”选项卡,勾选“双面打印”;6、同事点击“打印快捷方式”选项卡,将双面打印设置为“是、翻转”,此项默认设置为“无”;7、完成此项操作后。打印机可正常双面打印。
打印机无论是办公一族还是学生都用得很多。办公室一大堆的合同、资料要打印,学生也有很多习题要打印,但一般的打印机默认都是单面打印的。单面打印不仅浪费纸也不环保。下面就来教大家打印机如何设置成双面打印,让纸张双面使用率提升起来。

1.首先在开始菜单中打开“设备和打印机”。Windows10可以在控制面板——硬件和声音下面——“查看设备和打印机”来打开打印机界面。
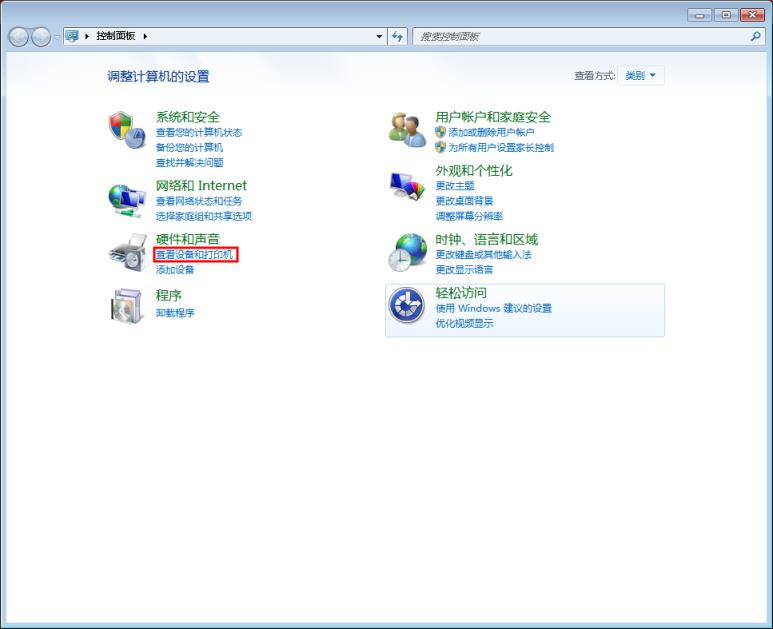
2.打开打印机界面后,鼠标指针放在要设置的打印机上然后点击右键——打印首选项。
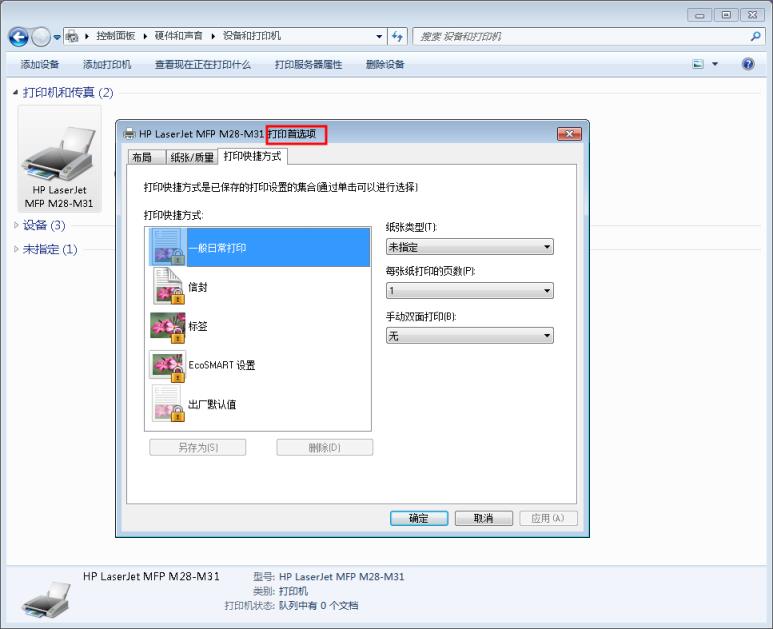
3.然后点击页面布局,在手动双面打印下选择长边翻转转或短边翻转。
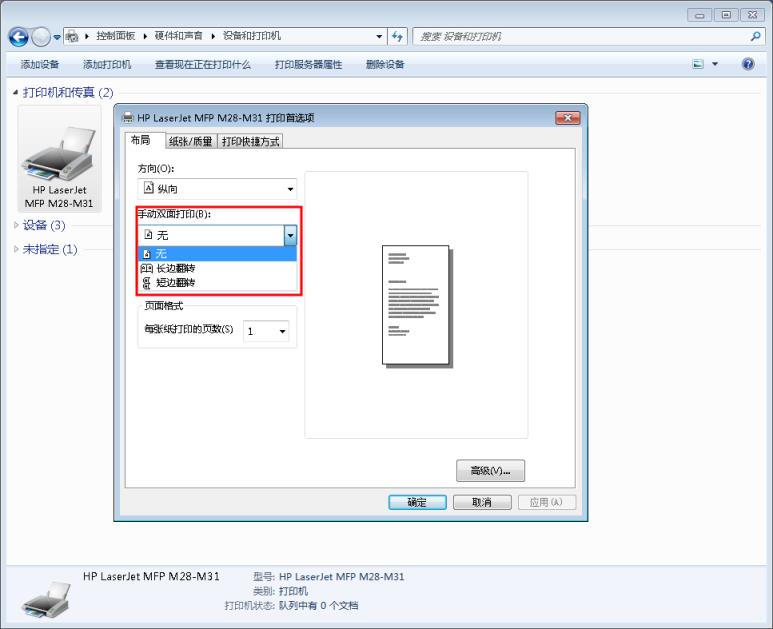
长边翻转是像翻书那样的阅读顺序,短边翻转打印的页面会像读书信那样的翻转。如下图:
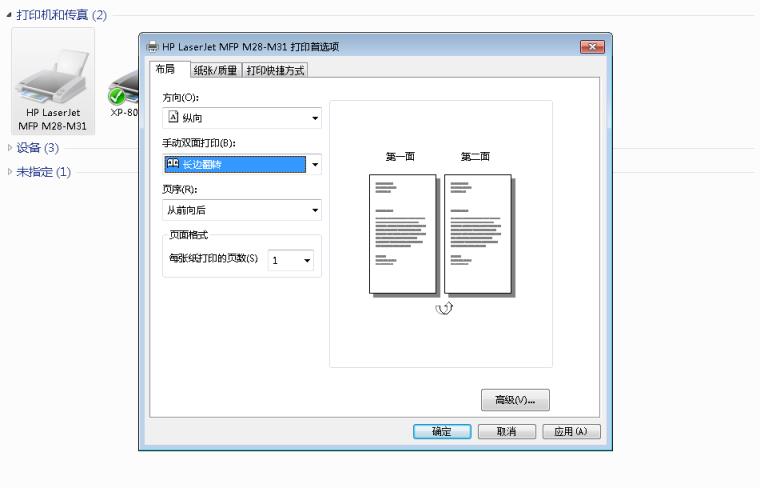
这是长边翻转效果
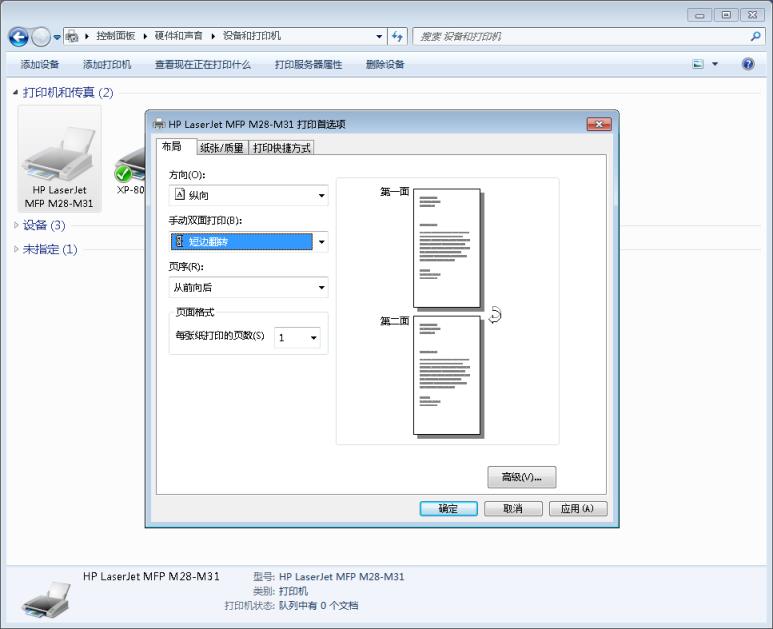
这是短边翻转效果
4.设置完成后点击确定。
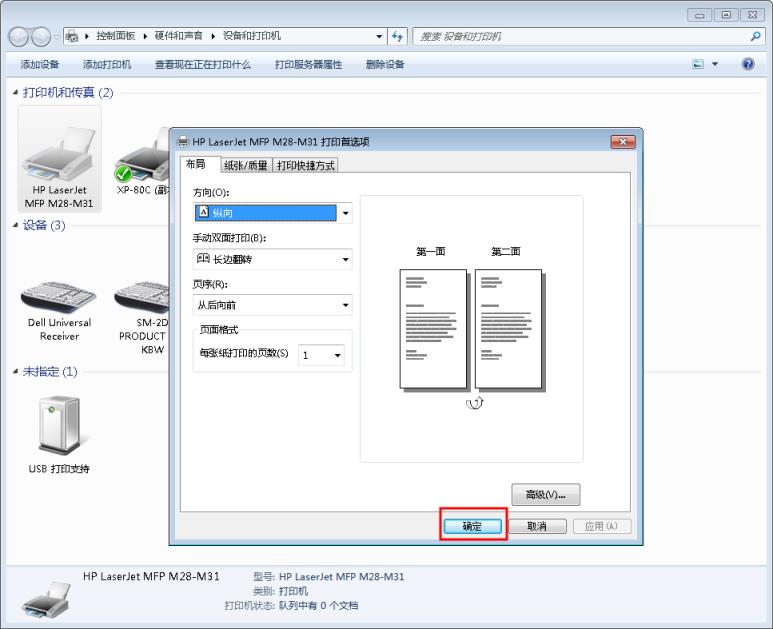
5.然后就可以双面打印文档了,打印文档时,打印完一面后,需要把另外一面没有打印的页面按照电脑上的提示放回打印机,再按一下打印机上的打印键继续打印即可。

好了,以上就是打印机双面打印的教程了,感谢您的阅读。
版权声明:本文内容由互联网用户自发贡献,该文观点仅代表作者本人。本站仅提供信息存储空间服务,不拥有所有权,不承担相关法律责任。如发现本站有涉嫌抄袭侵权/违法违规的内容,请发送邮件举报,一经查实,本站将立刻删除。
打印机双面打印怎么操作(打印机设置双面打印的步骤图解)相关文章
2024-01-25
2024-01-24
2024-01-24
2024-01-23
2023-12-20
2023-12-12