抗美援朝战争中有多少中华儿女为国牺牲_青年大学习抗美援朝特辑答案介绍
2024-11-12
手机办公软件最必不可少的就是WPS了,查看文件,编辑文档都非常的方便,如果我们在制作文档时需要插入页码,手机上怎么操作呢,那么我们今天和大家分享的就是如何在WPS Office手机版的文档里插入页码。
wps会员自动续费怎么取消
WPS文字方向怎么修改 文字方向修改教程
msi文件用手机怎么看 msi文件图文教程
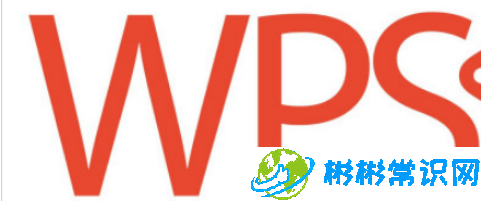
方法/步骤分享:
1、首先打开手机WPS Office,点击“新建文档”:
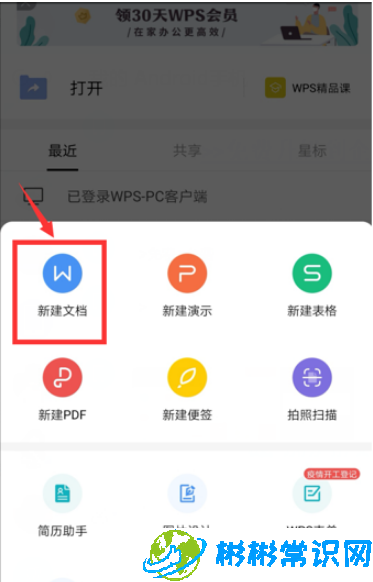
2、点击“新建空白”:
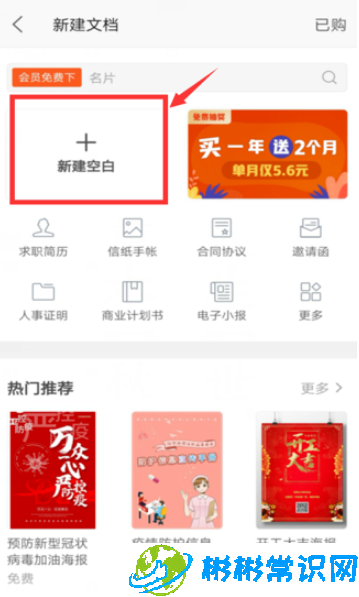
3、在下方的工具栏里点击加号,之后会跳出省略号的选项,点击省略号:

4、可以看到弹出的选项里有我们想要的“页码”,点击:
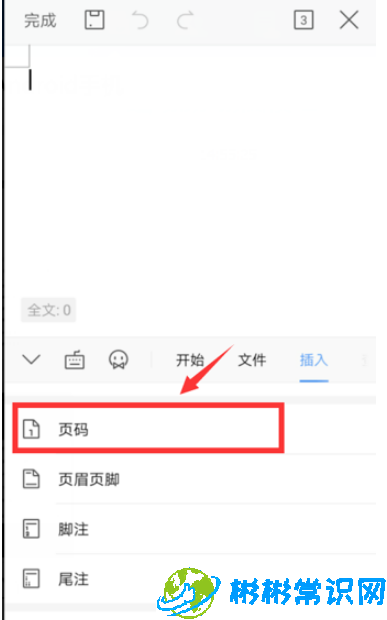
5、在页码这一栏中设置好自己所需要的参数之后,点击“确定”:
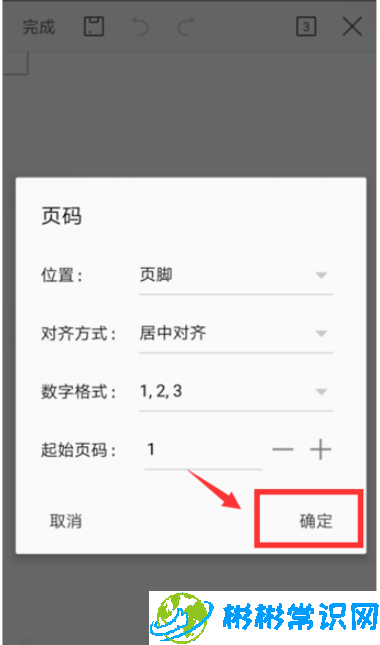
6、在指定的位置输入页码之后,点击“完成”:
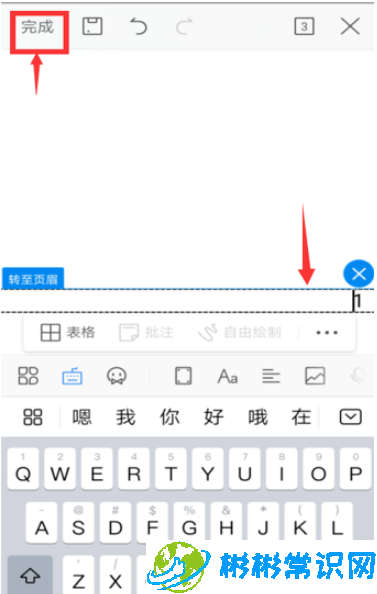
7、一篇规范的文档就完成啦!赶紧学起来吧:
网络一线牵,你我来相见~能看到这的都是缘分,快来订阅彬彬常识网吧!
版权声明:本文内容由互联网用户自发贡献,该文观点仅代表作者本人。本站仅提供信息存储空间服务,不拥有所有权,不承担相关法律责任。如发现本站有涉嫌抄袭侵权/违法违规的内容,请发送邮件举报,一经查实,本站将立刻删除。
相关文章
2024-11-12
2024-11-12
2024-11-12
2024-11-12
2024-11-12
2024-11-12