芒果TV怎么申请入驻发布视频_入驻发布视频流程分享
2024-09-25
剪映是一款非常强大的视频剪辑软件,软件超多功能效果可以支持我们制作出非常给力的功能,其中淡入淡出效果很多小伙伴都不知道该怎么弄,下面佩琪网小编为大家带来了使用方法介绍,感兴趣的小伙伴一起来看看吧。
剪映手绘边框特效怎么弄 手绘边框特效图文教程
剪映怎么锐化视频 视频锐化教程分享
剪映涡轮旋转特效怎么做 漩涡旋转图文教程
1、在编辑栏中,在视频轴下方打开音频栏
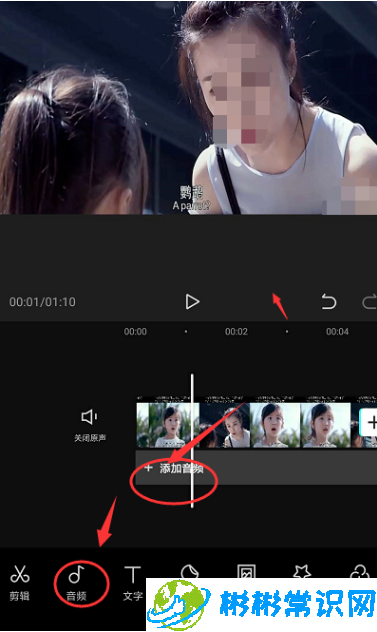
2、然后在音乐库中,选择置入音频文件
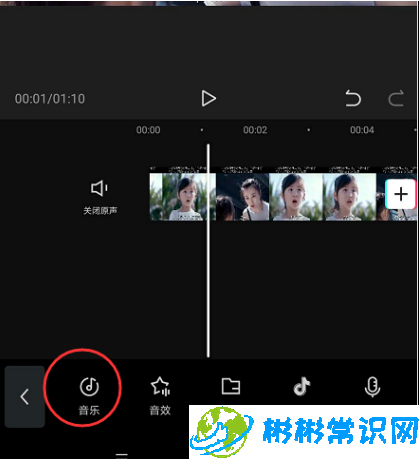
3、选择音频轴中的文件,将其分割整理,将不需要的部分删除
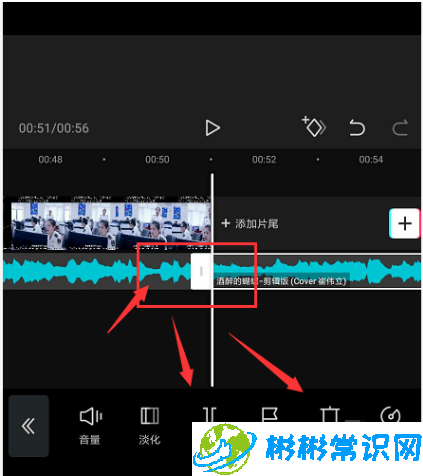
4、点击选中音频文件后,在下方属性栏中打开其中的【淡化】属性栏
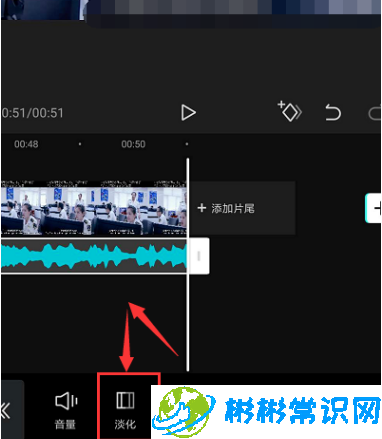
5、在打开面板中,有两个选项栏,淡入时长和淡出时长
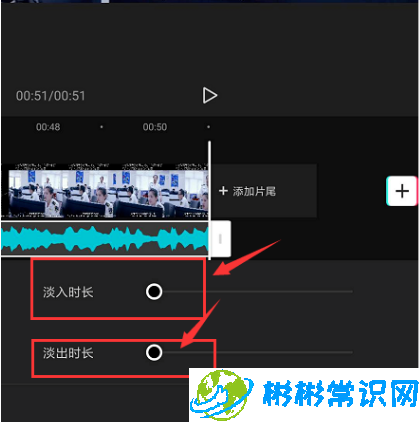
6、调整淡入/淡出时间长短,然后确定添加音频中即可

喜欢小编为您带来的在剪映中如何给音频文件添加淡入淡出的效果吗?希望可以帮到您~更多相关内容尽在
版权声明:本文内容由互联网用户自发贡献,该文观点仅代表作者本人。本站仅提供信息存储空间服务,不拥有所有权,不承担相关法律责任。如发现本站有涉嫌抄袭侵权/违法违规的内容,请发送邮件举报,一经查实,本站将立刻删除。
相关文章
2024-09-25
2024-09-25
2024-09-25
2024-09-25
2024-09-25
2024-09-25