南京2024年夏天晚上八点天黑了吗
2024-04-28
在我们讲b75d3v,大家或许都熟悉,有朋友问b75d3v和b75md3v,这到底是怎么一回事呢?让朋友们详细了解一下吧。
通用。技嘉主板的b75d3v型号是全日系固态电容,图形化双BIOS,支持关机充电功能,是与技嘉主板B75MD3VBIOS型号是通用的因为硬件一样,只是主板bios版本不同而已。
技嘉GA-B75-D3V用U盘装系统的步骤:
1、和所有的主板一样,技嘉GA-B75-D3V的电脑在用U盘装系统之前,需要将系统的GHO或备份的GHO文件保存到电脑或U盘中。
2、接下去,买一个可以启动电脑的U盘,如果自己会做的话,那么自己动手也可以,当然,也可以把U盘拿到电脑维修店里让人帮忙制作一个。
3、接下去,再把电脑设置成从U盘启动,按DEL进入BIOS,将里面的“FirstBootDevice”选择为“USB-ZIP”。
4、把U盘插入电脑,因为已经设置好从U盘启动,所以当U盘插入后,开机的时候就会自动默认从U盘启动了。
5、启动之后,我们会看到电脑出现这个界面,那么,这个时候就选择第一个选项“运行WindowsPE(系统安装)”,然后就可以进入U盘PE系统了。
6、进入到U盘PE系统后,单击左下方开始菜单栏,然后在程序里面,启动GHOST程序。

7、启动之后,再在页面中选择“Local”,再选择“Paritition”,再选择“FromImage”。
8、这里就会有一个提示框出来,我们按键盘上的Tab跳格键找到我们的GHO文件,再选择“Open”。
9、虽然都是英文,但是只需要按照步骤做下去,就应该没什么问题,如果是新手的话,切记一定要照着步骤做。在接下来的窗口中,我们要选择要安装系统的硬盘。
10、然后选择分区,等选好之后,就按“OK”键继续下一步。
11、接下去又会弹出一个提示框,意思是询问是否要还原到这个分区,我们选择“Yes”即可。
12、最后,就开始安装系统了,会有一个进度条显示进程。
13、当进度条进行到100%时,安装结束,那个时候会弹出一完成的对话框,选择“ResetComputer”重启电脑即可。
技嘉b85m与技嘉b75比较一个是价格不一样b85大概在800—900之间,技嘉b75在700左右,另外是b85是采用b85芯片,小板只有2个内存插槽,最大16g内存,不支持不支持hifi,支持apu,技嘉b75是大板采用b75芯片,不支持apu,4个内存插槽最大32g内存,其他没什么区别
一、指代不同
1、技嘉b75m-d2v:技嘉GA-B75M-D2V是技嘉公司研发的一款主板,内存类型是LGA 1155。
2、技嘉b75m-d3v:技嘉B75M-D3V是一款主板,板型结构为M-ATX,版型大小为24.4公分x 17.4公分。
二、支持功能不同

1、技嘉b75m-d2v:支持Intel 22nm处理器,CPU内置显示芯片(需要CPU支持),集成Realtek ALC887 8声道音效芯片。
2、技嘉b75m-d3v:支持LGA1155插槽处理器:Intel Core i7处理器 / Intel Core i5处理器 / Intel Core i3处理器 / Intel Pentium处理器 / Intel Celeron处理器。
三、接口不同
1、技嘉b75m-d2v:8×USB2.0接口(4内置+4背板);4×USB3.0接口(2内置+2背板),5×SATA II接口;1×SATA III接口,1×DVI接口。
2、技嘉b75m-d3v:1个PCI Express x16插槽,支持x16运作规格(PCI Express x16插槽支援PCI Express 3.0),支持PCI Express 3.0需搭配Intel 22nm (Ivy Bridge) CPU。
参考资料来源:百度百科-技嘉B75M-D3V
参考资料来源:百度百科-技嘉GA-B75M-D2V
1、首先将技嘉b75-d3v主板上的内存插槽两边的卡扣打开。
2、其次将32G内存条插入内存插槽。
3、最后将内存插槽两边的卡扣关闭即可。
不可以
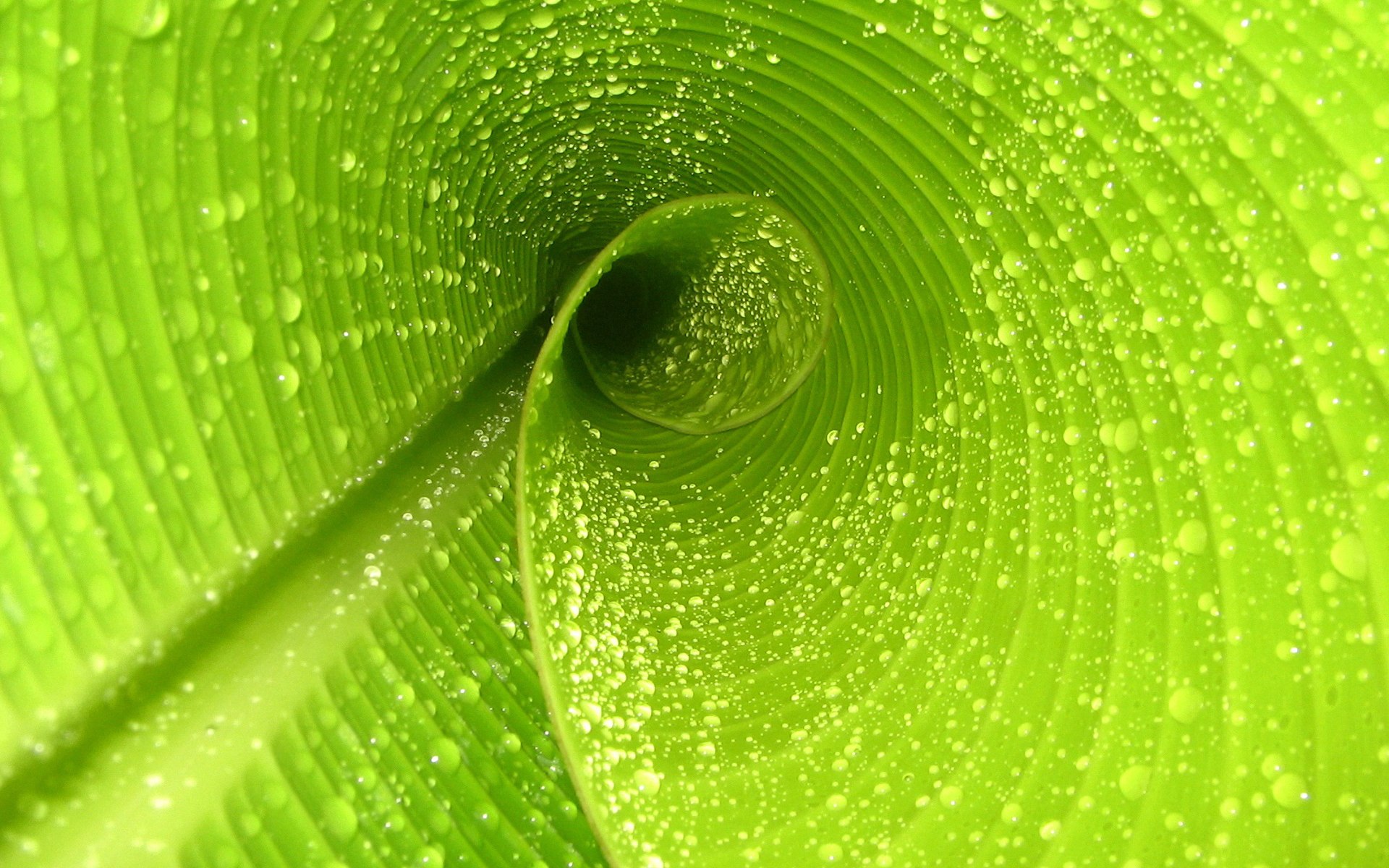
技嘉b75-d3v主板当时推出时并还没有推出m.2接口协议,主板也未提供m.2接口,所以主板上无法直接使用m.2固态硬盘,但用户可以购买pcie转m.2转接卡实现使用m.2固态硬盘。
版权声明:本文内容由互联网用户自发贡献,该文观点仅代表作者本人。本站仅提供信息存储空间服务,不拥有所有权,不承担相关法律责任。如发现本站有涉嫌抄袭侵权/违法违规的内容,请发送邮件举报,一经查实,本站将立刻删除。
b75d3v(b75d3v和b75md3v)相关文章
2024-04-28
2024-04-28
2024-04-28
2024-04-28
2024-04-28
2024-04-28